Xero Payroll Setup
Set up payroll accounts and tracking
Before you start, check your chart of accounts has a bank account and wages expense, superannuation expense, PAYG liability, wages payable liability and superannuation payable liability account.
If you’re unsure about which account to set up or select, speak with one of our team.
- Click on the organisation name, select Settings, then click Payroll settings.
- From the Organisation tab, click Bank Account and select the bank account to pay your employees from.
- Use the default wages, PAYG and superannuation accounts or choose from the other accounts you’ve created.
- Click Save.
Set up payslip options and company logo
On payslips, you can choose to show or hide an employee’s annual salary or employment basis. You can also add a company logo.
- Click on the organisation name, select Settings, then click Payroll settings.
- From theOrganisation tab, under Payslip Options, select:
- Show Annual Salarycheckbox if you’d like full-time and part-time employees to see their annual salary on their payslips.
- Show Employment Basischeckbox to show if an employee is full-time, part-time, casual, labour hire or on the superannuation labour stream.
- Under Company Logo, click Upload Logoto add it to your profile.
- Click Save.
Add a pay calendar
Set up at least one pay calendar in Xero before you post a pay run. If you only set up one calendar, Xero will make this your default calendar. You can set up multiple calendars to pay different employees or groups. For example, you could pay some employees weekly and others monthly. If you set up two or more calendars, you can pick your default calendar.
- Give each pay calendar a unique name. This makes it easier to distinguish between calendars when assigning them to employees, or using them in pay runs.
You can set up a each pay calendar with different pay periods. For example, Weekly, Fortnightly, Twice Monthly, Four Weekly, Monthly or Quarterly.
Add a pay calendar
- Click on the organisation name, select Settings, then click Payroll settings.
- Select the Calendarstab, then click Add.
- Click the Pay Period field, then select how often you’ll pay your employees.
- Enter a unique name for your pay calendar to distinguish it from other calendars.
- Click the Start Datefield, then select the first day of the pay period.
- Click the First Payment Datefield, then select the first pay date for the calendar.
- (Optional) Make changes to the dates as needed.
- (Optional) Select the Make this my default pay calendar for new employees This checkbox will only appear if you’ve already set up two or more pay calendars.
- Click Add
Add a custom pay item
Pay items help customise and track the way you pay each employee. You can add the following kinds of pay items:
- Earningsare pay rates like wages, tips, bonuses, or commissions. If you want the earnings rate added to the reportable amount at W1 in your activity statements and activity reports, select Reportable as W1 on Activity Statement.
- Deductionstake payments out of your employees’ pay to cover commitments like retirement contributions, student loans, salary sacrifice and postgraduate loans. If you want the deduction to reduce the reportable amount at W1 on your activity statements and activity reports, select Excluded from W1 on Activity Statement.
- Reimbursementsare for out-of-pocket or other expenses you reimburse employees for like tool allowances, mileage expenses or travel allowances.
- Leavepay items record special leave types like sick leave, holiday, and statutory time off.
Assign recurring pay items (like deductions) to employees every pay run or add pay items to adjust their pay for a single pay period.
Choose from default pay items loaded by Xero or add your own custom pay items, making sure you assign the account it records to in the general ledger.
- Click on the organisation name, select Settings, then click Payroll settings.
- Select the Pay Items
- Under Add, select the pay item type you want. For example, Ordinary Time Earnings.
- Name the pay item and complete the other details as needed.
- Click Add.
After setting up your new pay item, you can use it in a pay run to make a one-time adjustment or add it to your employees’ pay templates so the pay item is included in each pay run.
Collect your employee’s payroll information
| Employee personal and contact details |
|
| Employment details |
|
| Taxes |
|
| Year-to-date balances as at the opening balance date |
|
| Optional employee information |
|
Add an employee’s basic information
- In the Payroll menu, select Employees.
- Click New employee, then select Add employee.
- Enter the employee’s basic information, then click Save.
Add employment and super details
If you’re adding a contractor to payroll to process their super contributions, you’ll need to set them up with an employment type of Contractor and income type of Labour hire or Non-employee. You can include super in their pay template.
For employees with their own choice of super fund, add their superannuation fund to your organisation and then enter their super fund information.
If an employee doesn’t return the Superannuation Standard Choice form, you’ll have to search for their employee stapled fund (ATO website).
- Select the Employment
- Under Select employment type, select either Employeeor Contractor.
- Select the Income type.
- Select the Employment basis.
- Under Start Date, select the employee’s start date.
- (Optional) Under Classification, enter a modern award classification.
- Under Payroll Calendar, select the employee’s pay frequency.
- (Optional) Select an Employee group and Holiday group.
- (Optional) Select the Include holidays in Payslips checkbox. When a public holiday falls in a pay period, Xero will show it as a separate earnings line on the employee’s payslip.
- Under Ordinary earnings rate, select the employee’s usual earnings rate. Use this same rate in the employee’s pay template, as both leave accruals and payments are calculated using this earnings rate.
- (Optional) Select either the Authorised to approve leave or Authorised to approve timesheets checkboxes, or select both, as needed.
- Click Add a superannuation membership.
- Select the employee’s Superannuation fund and enter their Member number. If you don’t see your super fund listed, please check that it’s been added in the Payroll settings.
- Click Add, then click Save.
Enter tax details and file them with the ATO
Add tax information and choose if you’d like to file it with the ATO.
- Select the Taxes tab.
- Add the employee Tax File Number (TFN) or TFN exemption. Only enter the eight or nine digits in the TFN field. Avoid dashes, hyphens or spaces. Xero adds the hyphens automatically after you’ve added the number. If an error occurs when you’re entering the employee’s TFN, ask your employee to verify their number with the ATO.
- Select the employee’s Residency status for tax purposes.
- Select the employee’s Tax scale type.
- Select or clear the checkboxes for any special TFN conditions for the employee. If you select the Study training and support loans checkbox, it’ll show as the study and training support loans (STSL) component on the payslips. Read more on STSL (ATO website).
- (Optional) Select the Tax-free threshold checkbox.
- Click Save, or click File now to save and automatically submit your updates to the ATO.
Add bank account details
- Select the Bank Accounts tab.
- Enter the employee’s bank account details, including the statement text that should appear in the account.
- (Optional) If the employee wants to split their pay into multiple accounts, click Add Another Bank Account and enter the details.
- Click Save.
Enter opening balances for payrol
Add an opening balance if you’ve paid an employee in the tax year before you switched to Xero. Opening balances record an employee’s earnings, deductions, taxes and superannuation in the year so far.
- Select the Opening Balances tab.
- Click the date next to Opening Balances as at.
- Under Opening Balance Date, select a date, then click OK.
- Click Add Earnings Line, select an Earnings Rate, then click OK.
- Next to the earnings rate, add an Amount.
- Add lines for other opening balances, such as deductions.
- Click Save.
Set up an employee’s leave entitlements
Set up leave for your employees so they accrue the correct amount each pay and they’re paid correctly when they take leave. Add any additional leave types in Payroll settings, then assign them to your employees.
Assign leave types to your employees and set up the leave accrual method for each leave type so that their entitlements are accurate. Leave starts accruing once the employee is included in a posted pay run.
Xero provides default leave types and accrual calculations for full-time and part-time employees, based on national standards (FairWork Ombudsman website). To see whether an employee is set up as full-time or part-time, check the Employment Basis field in the employee’s Taxes tab.
Casual, labour hire and superannuation income stream employees don’t have default leave types provided. If these employees are entitled to leave, you’ll need to add additional leave types and assign a new leave type to your employee.
Leave type fields
When you assign a leave type to an employee, you first need to select the leave calculation method. This sets the way Xero calculates the employee’s leave accrual for a particular leave type. The calculation methods available are:
- Fixed Amount Each Period – A set number of hours the employee will accrue each pay period, based on their annual entitlement (Hours Accrued Annually).
- Manually Recorded Rate – Manually enter the number of hours the employee accrues in each pay run.
- No Calculation Required – Leave isn’t accrued, but you can enter an amount manually in the pay run if needed.
- Based on Ordinary Earnings – A relative number of hours the employee accrues each pay period, based on an employee’s ordinary earnings for the pay run. The number of hours accrued annually should be based on a full-time employee. Xero will pro-rata the accrual accordingly.
Depending on the calculation method selected above, you’ll need to enter additional information. This includes:
- Hours of leave accrued annually – The total number of hours a full time employee accrues each year. Xero will pro-rata the accrual based on the hours an employee works. (Only applies to Based on Ordinary Earnings).
- Hours – The total number of hours the employee accrues each pay period. (Only applies to Manually Recorded Rate).
- Opening Balance – An employee’s leave balance, in hours, prior to being added to Xero Payroll. (Applies to all calculation methods).
- Hours a full-time employee works each pay period – Enter the number of hours a full-time employee would normally work. Xero will pro-rata the accrual based on the hours an employee works. (Only applies to Based on Ordinary Earnings).
Assign default leave types to an employee
The first time you assign leave to an employee, you can assign Xero’s default leave types. Only employees with an Employment Basis of full-time or part-time employment are eligible for leave entitlements.
- In the Payroll menu, select Employees.
- Click the employee’s name to open their details.
- In the Employment tab, check the employee has a payroll calendar and earnings rate assigned.
- In the Leave tab, click Assign Default Leave Types.
- Click on the balance shown in blue under a leave type to edit the default accrual settings.
- Select the Leave Calculation Method, then complete the remaining fields. The available fields differ based on the calculation method selected.
- Click Save.
Add additional leave types
Xero automatically creates certain leave types within Payroll settings. If a leave type you use when processing payroll isn’t available, create a new leave type, then assign it to your employees.
1. Click your organisation name, then select Settings.
2. Under Features, click Payroll settings.
3. In the Pay Items tab, select Leave.
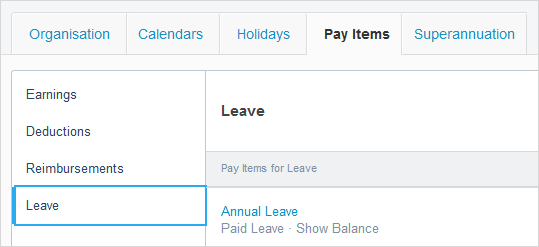
4. Click Add, then select Paid Leave or Unpaid Leave.
5. Enter a name for the leave type. This name will show in the employee’s Leave tab and on their payslip, if you choose to show the balance.
6. Enter the remaining pay item details, then click Add.
Add and assign holiday groups
Pay employees for public holidays, or any other paid holidays your organisation provides, with a holiday group. Pay employees a different rate for working on a holiday.
- Add a holiday group to account for alternate or regional public holidays that aren’t in the default holiday groups.
- Add a holiday group to an employee’s profile. When they apply for leave that includes a holiday date, Xero won’t subtract the public holiday from their leave total.
- Holidays will reduce an employee’s hours and show these in a separate line on the employee’s payslip.
- From the Holidays tab, you can add or remove holidays in a custom holiday group or delete a custom group. You can only change the name of a default holiday group.


