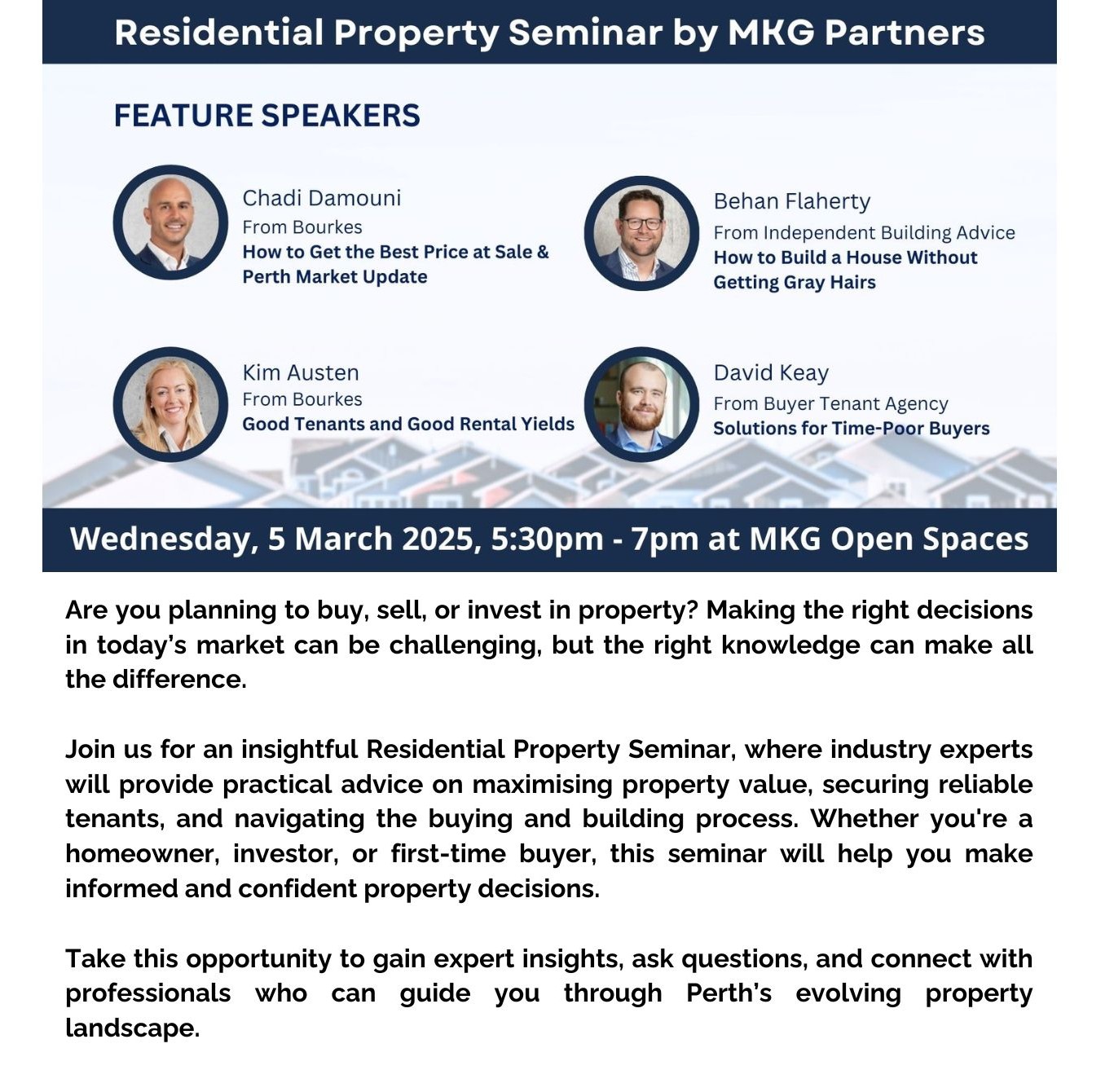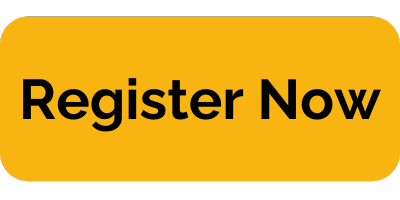Joining Zoom Meeting Through Computer
1.) Open the email/calendar invite and click the Join Zoom Meeting link provided to launch the Zoom website.
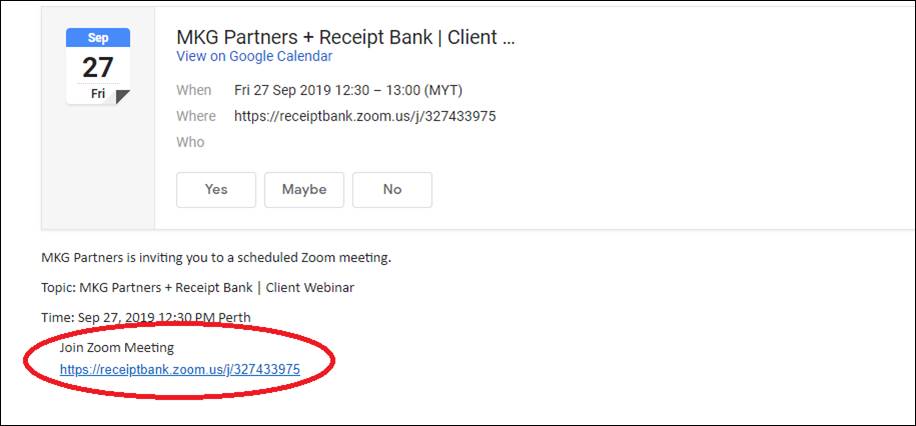
2.) Zoom ‘Launch Meeting’ page will be prompted. The Zoom software will be automatically downloaded. Click the downloaded zoom software icon at the bottom left of the page.
Note: In case the auto-download is not working, click download here to save the software file.
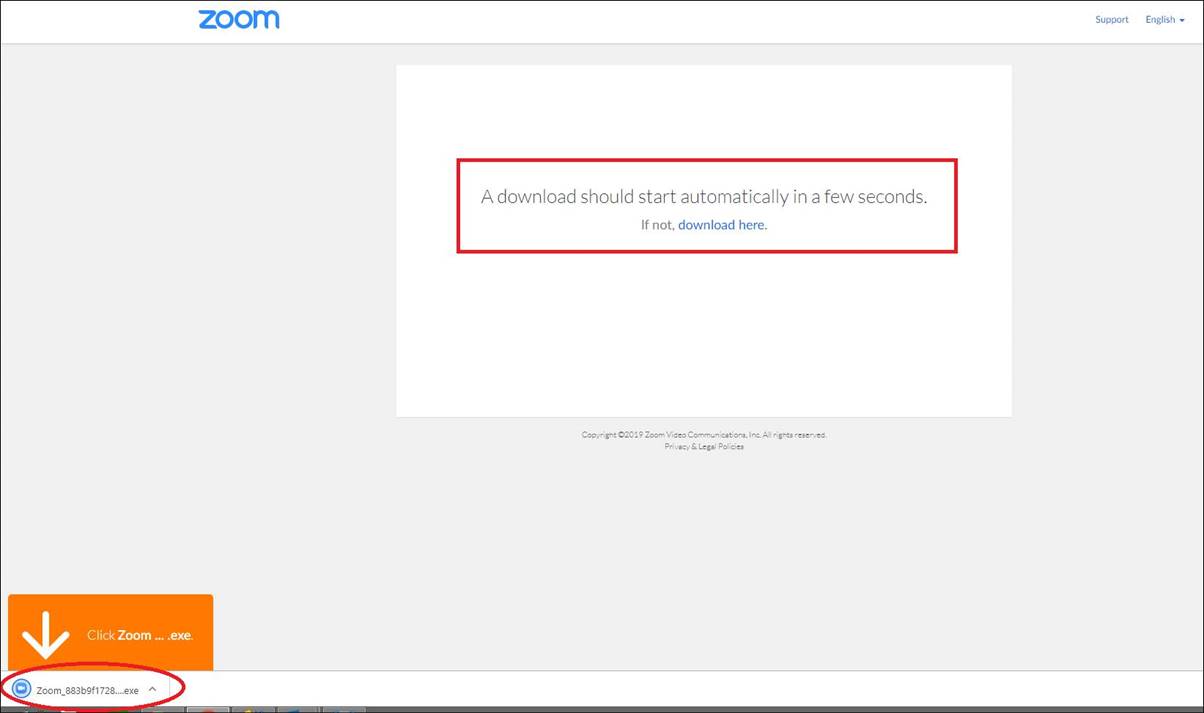
3.) A dialogue box will be prompted to open the file. Click the Run button to install the software.
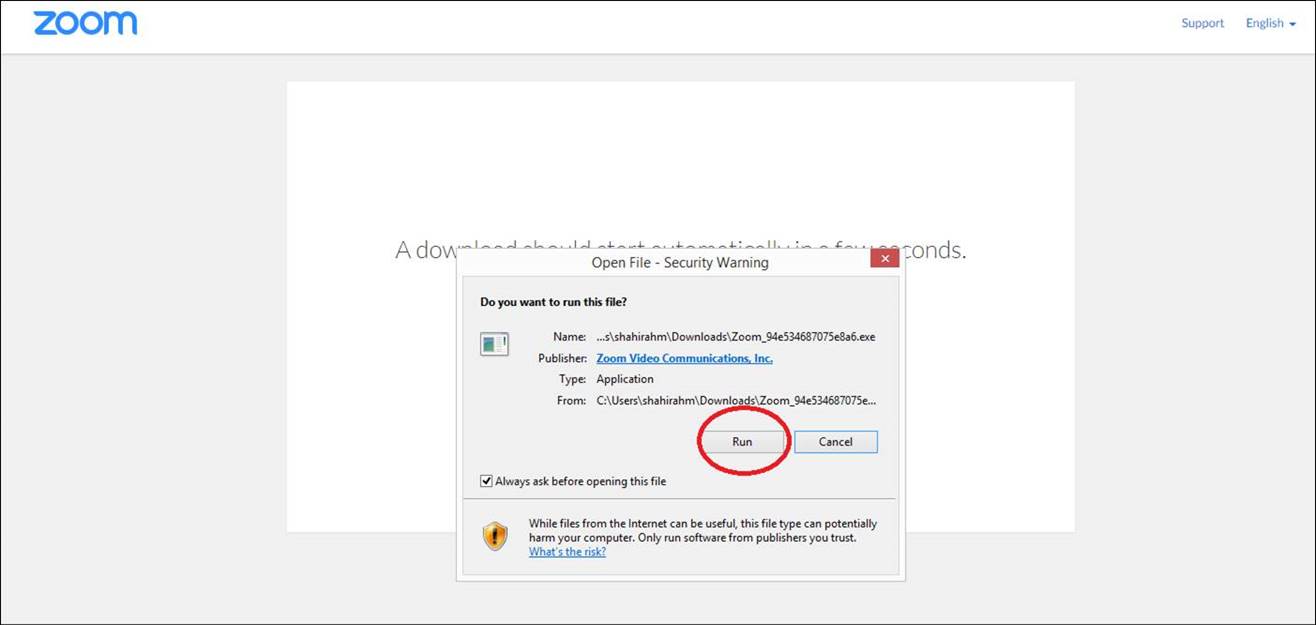
Once the application is run, you will see ‘Your meeting will begin soon…’ message in a dialogue box. Wait for the installation process to complete.
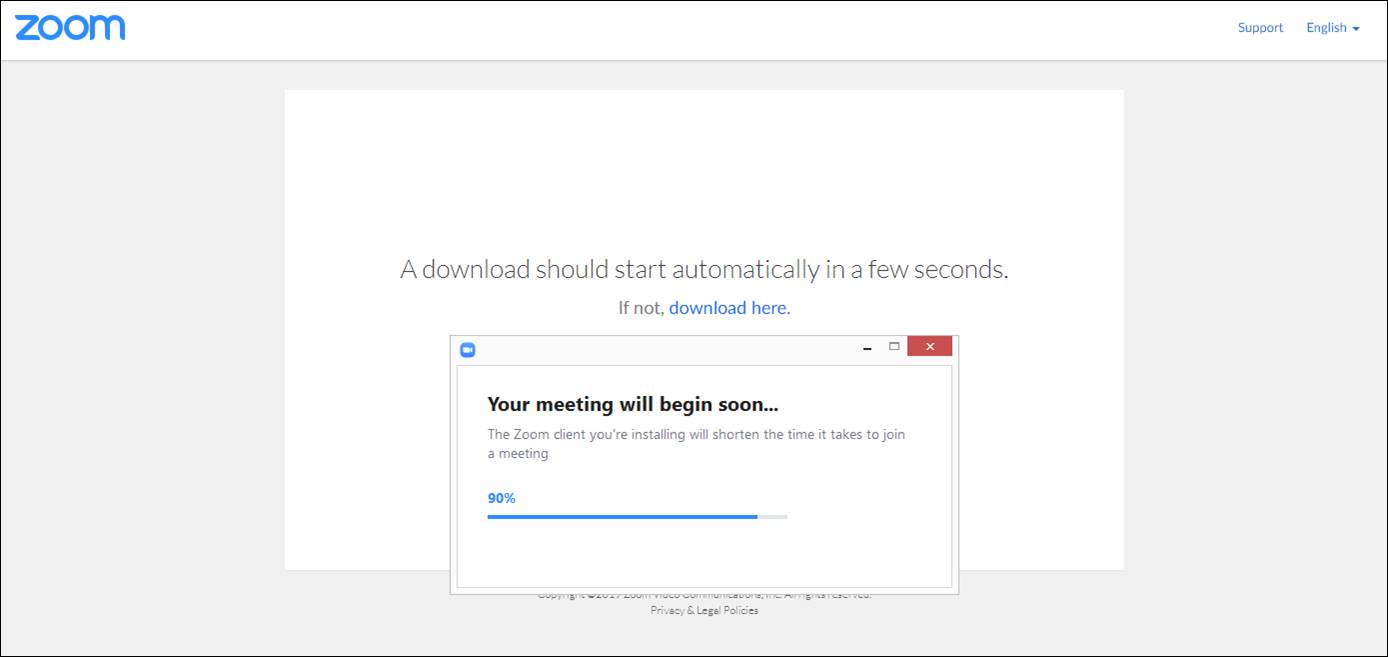
4.) A dialogue box requesting your name will be prompted upon successful installation. Input your First & Last Name. Then, click the Join Meeting button.
Note: You can tick/untick the box ‘Remember my name for future meetings’ for your own convenience.
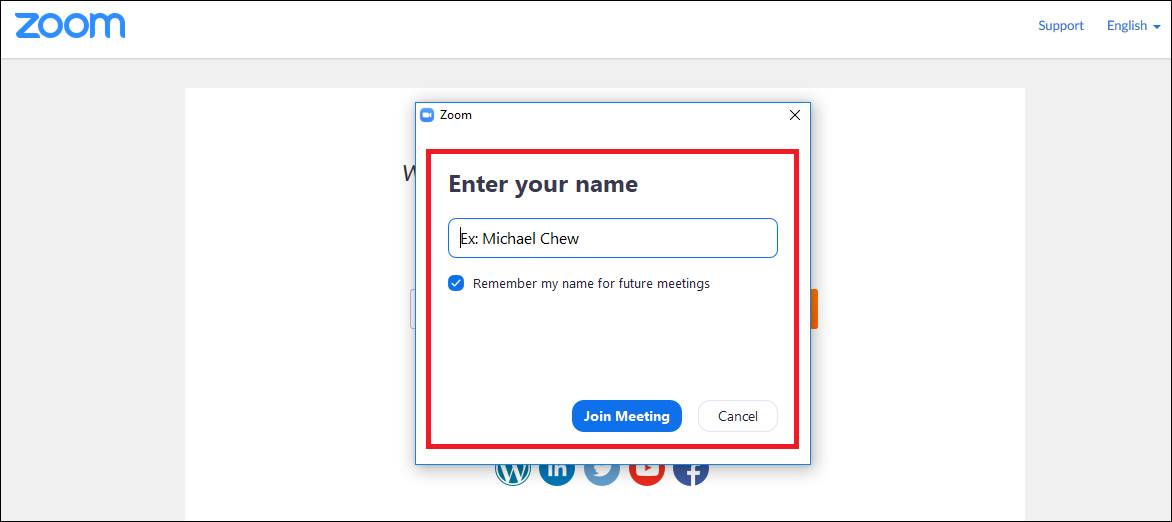
5.) You’re now in the Zoom meeting. To join audio by phone call, follow the instructions as below:
- Dial the number according to your current location. You can pick the location from the drop-down list.
- You’ll be asked to input your Conference ID as provided followed by hash key (#).
- Then, you’ll be asked to input your Participant ID as provided followed by hash key (#).
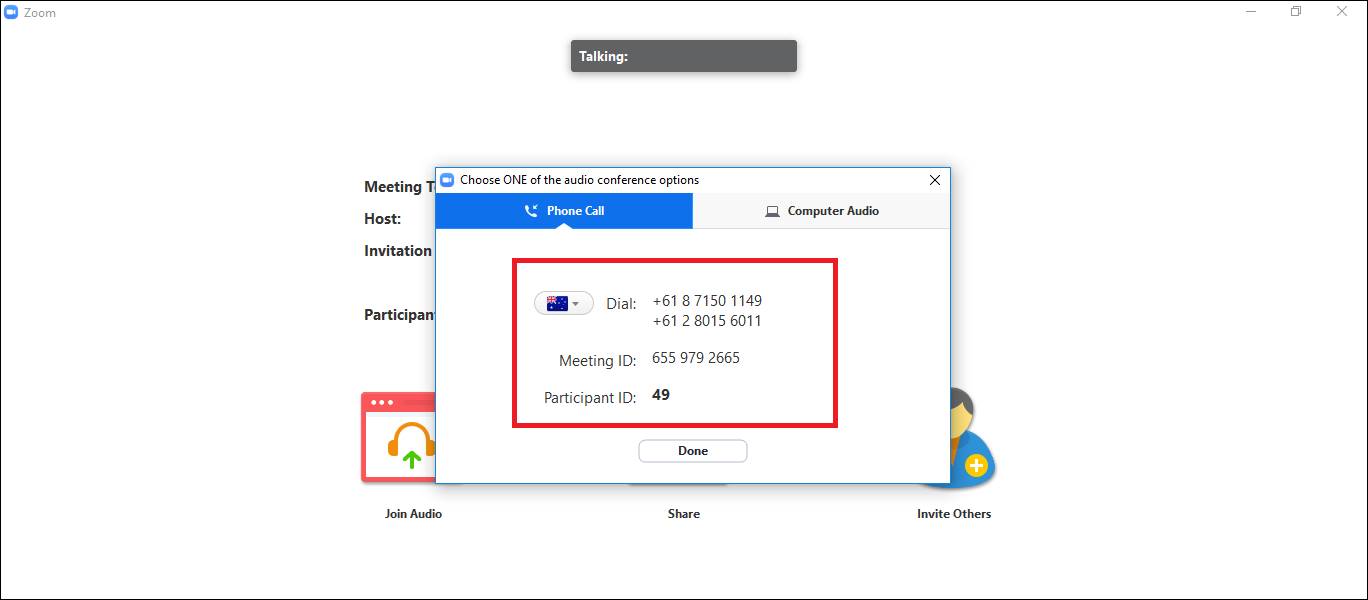
If you have a microphone and a speaker connected to your computer then you can also click on join meeting using computer audio.
6.) You’ve successfully connected when the ‘You are now using your phone for audio in this meeting’ message appears.
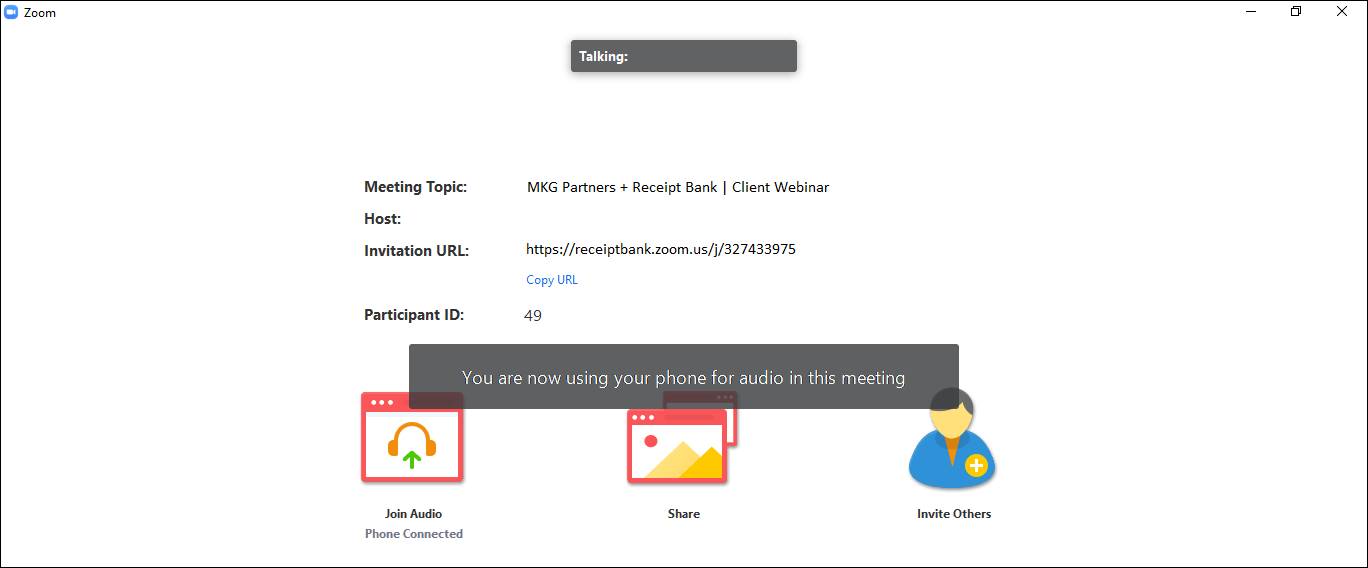
7.) From the Zoom Meeting page, you can toggle between the Mute/Unmute, Video and all the icons at the bottom bar according to your convenience throughout the webinar.

Click here to learn How To Join Zoom Meeting Through Mobile Apps